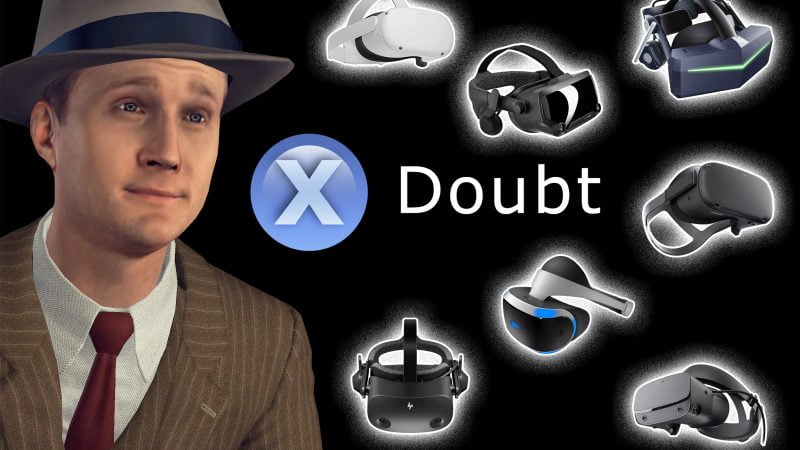Ora F1 22 in VR è bello e nitido (best settings 2023)
Se avete seguito le mie precedenti coperture di F1 22 (che potete trovare QUI e QUI) sapete già che dal punto di vista tecnico non mi aveva mai convinto. Crash, prestazioni altalenanti e soprattutto una nitidezza ben lontana dai migliori racing in VR, mi avevano fatto desistere dall’acquisto dopo il termine della prova con EA Play. L’avevo poi riprovato durante un weekend gratuito verso novembre, riscontrando più o meno gli stessi problemi, anche se era decisamente migliorato. Ora approfittando dello sconto durante i saldi di primavera, dove il prezzo è stato abbassato addirittura sotto i dieci euro, l’ho riacquistato per puro collezionismo, sapendo che avrei ritrovato gli stessi problemi. Invece sono rimasto sorpreso: c’è voluto quasi un anno, ma finalmente in questo inizio di 2023, F1 22 è diventato quel gioco che avrebbe dovuto essere fin dall’inizio.

Prima di tutto i miglioramenti al gameplay mi hanno colpito: non sembra più di guidare uno Scania ai 300 all’ora, perennemente in sottosterzo ad ogni curva. Ora la macchina è reattiva come ci si aspetta da dei bolidi del genere, e il force feedback restituisce sensazioni molto più fedeli a quello che succede in pista. Ma vi parlerò più approfonditamente di questi aspetti in un secondo momento. Ho fatto questa premessa solo per dire che i miglioramenti al gameplay mi hanno spinto a cercare dei metodi per ottimizzare l’aspetto tecnico. Perchè è vero che ora il gioco sembra molto più ottimizzato rispetto a prima, ma rimane sempre quella scarsa nitidezza, nonostante si possa spingere la risoluzione più in alto. Questa cosa è dovuta ad un TAA molto aggressivo, come vi avevo spiegato negli articoli precedenti. La bella notizia è che ho trovato non solo un modo per aumentare la nitidezza nonostante il TAA, ma anche un sistema per disabilitarlo del tutto. Non raggiungerete il risultato di titoli più ottimizzati come Automobilista 2, ma di sicuro la situazione migliorerà sensibilmente. Vediamo come.
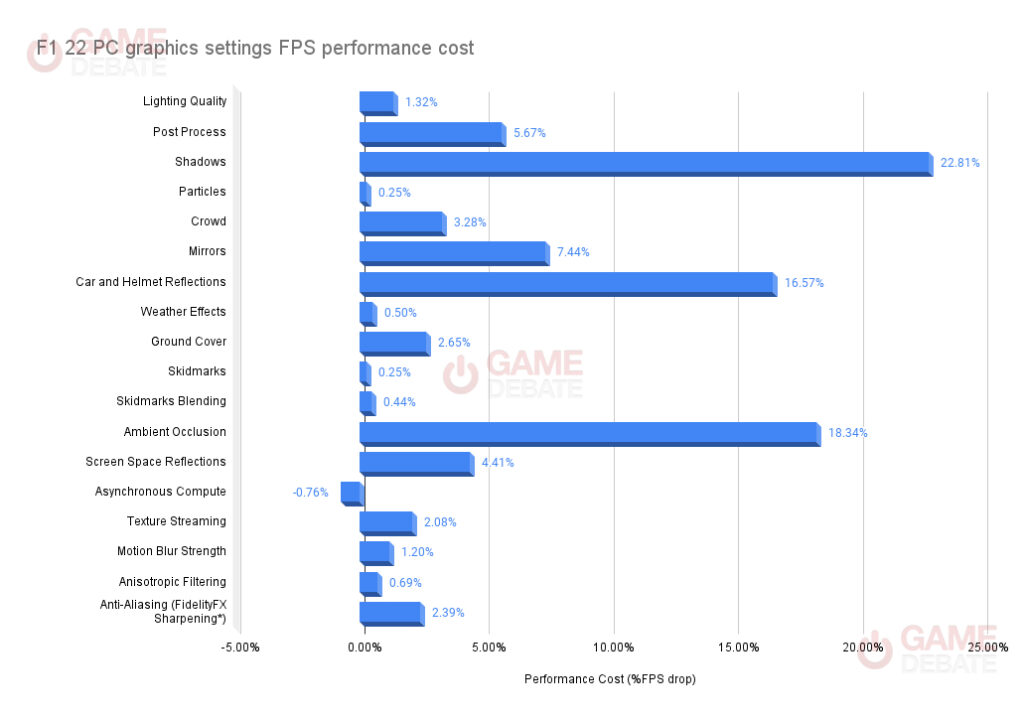
Prima di questo però è necessario impostare i settaggi grafici nella maniera ottimale. Ho trovato un bellissimo articolo che spiega per filo e per segno cosa sono i vari settings grafici e quanto incidono sulle prestazioni, lo potete trovare a questo indirizzo. A questo punto, partendo dal preset VR Alto, sono andato ad abbassare o addirittura a togliere i settaggi più pesanti, impostando il gioco in questa maniera.
- Qualità luci: Alto
- Post Process: Medio
- Ombreggiature: Basso
- Particelle: Alto
- Pubblico: Medio
- Specchietti: Basso
- Riflessi auto e casco: Medio
- Effetti climatici: Alto
- Copertura terreno: Alto
- Sgommate: Alto
- Tracce pneumatici: Sì
- Occlusione Ambientale: No
- Riflessi spazio schermo: No
- Calcolo asincrono: Sì
- Streaming texture: Alto
- Variable Rate Shading: Sì
Ora passiamo all’anti-aliasing. Impostiamolo sempre su Sharpening TAA e FidelityFX, purtroppo FSR e DLSS continuano a dare risultati non soddisfacenti. Poi assicuriamoci di impostare la risoluzione al 100% su SteamVR, e se abbiamo un Quest 2 o un Pico, aumentiamo al massimo la risoluzione nei rispettivi programmi Oculus o Virtual Desktop. Se non sapete come funziona la risoluzione in VR, vi consiglio di recuperare questo articolo. Come ultima cosa, inseriamo i due files del VR Performance Toolkit nella cartella di gioco di F1 22. Se non avete mai sentito parlare di questo tool, recuperatevi questa guida. Nel file vrperfkit.yml impostiamo il metodo di upscaling su “fsr”, il render scale tra 0.85 e 0.9 (dipende dalla vostra scheda video) e soprattutto, lo sharpness a 1.0. Facendo dei benchmark all’interno del gioco (meglio su un tracciato cittadino con la pioggia) aggiustate il render scale sulla base del framerate che volete ottenere. Io col G2 per esempio forzo il motion smoothing dal pannello di SteamVR e cerco di mantenere il frametime al di sotto dei 16ms (quindi un framerate sempre al di sopra dei 60 fps). Con un Quest o un Pico, consiglio di impostare la frequenza a 72Hz ed aggiustare il render scale in modo da mantenere un frametime al di sotto dei 14ms.

Se invece volete disabilitare del tutto il TAA, andate nella cartella Documenti/My Games/F1 22/hardwaresettings, cercate il file hardware_settings_config_VR.xml ,apritelo con il blocco note, modificate il valore di TAA, checkerboard, cmaa2, dlss da “true” a “false”, e mettete a 0 cas, fsr, fsr2. Salvate, uscite ed impostate il file come “sola lettura”. Non consiglio comunque di disabilitare del tutto l’anti-aliasing per non avere troppo shimmering, però togliendolo guadagnerete qualche fps che potrete sfruttare per aumentare il supersampling, soprattutto se avete una scheda video potente. Provate e decidete l’opzione che più vi soddisfa. Ma soprattutto, fatemi sapere nei commenti la vostra esperienza e tutti i vostri consigli!
Ricordati di attivare la campanella se non vuoi perderti neanche un articolo!
Se acquisti attraverso uno dei prossimi link referral di Amazon, non paghi niente in più, ma io guadagno una piccola percentuale che userò per mantenere il blog ed il canale YouTube.
- Acquista Pico 4: https://amzn.to/3O0ukbt
- Acquista Meta Quest 2: https://amzn.to/3EpxvWZ
- Acquista PlayStation VR2: https://amzn.to/41WEy3e
- Acquista HP Reverb G2: https://amzn.to/3TuNjMc
- Acquista Pimax 8KX: https://amzn.to/3DXDrF7
- Acquista HTC Vive Pro 2: https://amzn.to/3UwdcwK
- Guida al PC per la VR: https://www.backtovr.it/2022/11/04/il-pc-per-la-realta-virtuale-guida-allassemblaggio/
Router consigliati per la PC VR wireless con Quest 2 o Pico 4:
- High End (AX) – Asus RT-AX86U: https://amzn.to/3V2fwvc
- Mid Range (AX) – Asus RT-AX55: https://amzn.to/3AnQcIj
- Low End (AX) – Netgear WAX202: https://amzn.to/3tEP27f
- Low End (AC) – TP-Link Archer C6: https://amzn.to/3hJWprj
(NON raccomandati i router TP-Link AX perchè hanno molti problemi)