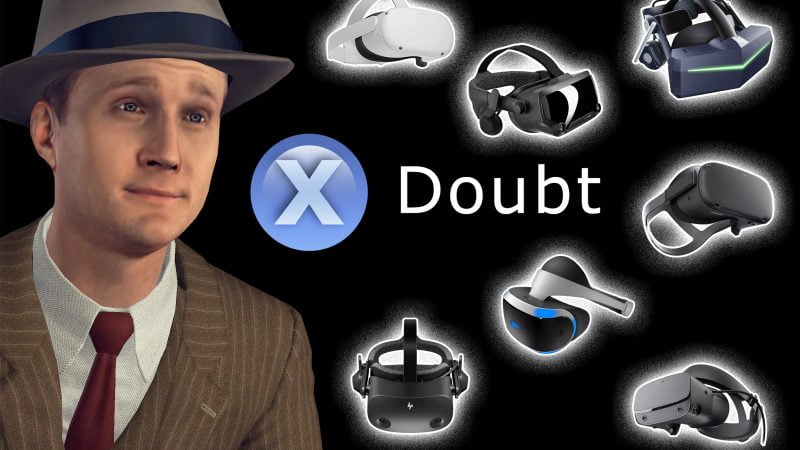Come si collega il Quest 3 al PC? Guida a Quest Link, Air Link e Virtual Desktop (anche per Quest 2)
Meta Quest 3 può essere collegato al PC sia con un cavo USB sia in wireless sfruttando un router. In questo modo si potranno utilizzare tutte le app e i giochi VR compatibili con il PC.
Per Quest Link con cavo
- Scaricate il software Oculus dal link ufficiale e installatelo.
- Collegate un cavo almeno USB 3.0 al PC e poi al visore.
- Nel visore apparirà una finestra: date il consenso per attivare la funzione Link.
- Entrerete nella home Oculus PC da cui potrete eseguire le app nella vostra libreria.
- Se volete avviare un gioco su Steam, prima scaricate SteamVR sempre da Steam ed eseguitelo dopo aver connesso il visore all’app Oculus PC.
- Nel menu impostazioni dell’app Oculus PC in VR è possibile disattivare la funzione Link per ritornare nella home del Quest, viceversa dal menu delle impostazioni rapide sul Quest è possibile riattivare il Link.
Per Air Link
- Assicuratevi di settare correttamente il router come spiego in questa guida.
- Avviate sempre il software Oculus PC.
- Nelle impostazioni rapide del Quest cliccate nella voce Quest Link, selezionare usa Air Link e selezionare il PC che si trova nella stessa rete.
- La prima volta che effettuerete una connessione vi domanderà un PIN, che andrà confermato nell’app su PC.
- Nelle impostazioni dell’app Oculus su PC è sempre possibile disattivare Air Link per tornare alla home del Quest.
Settaggi Link – Air Link
- Direttamente nell’app Oculus su desktop cliccando su dispositivi potete impostare risoluzione e frequenza di aggiornamento del visore.
- Nell’Oculus Debug Tool che si trova in Programmi/Oculus/support/oculus-diagnostics potete regolare altri parametri come il bitrate o il filtro nitidezza. Con Air Link il bitrate si può regolare anche direttamente in VR nel menu impostazioni.
- Sempre meglio regolare questi parametri quando nessuna applicazione in VR è attiva.
Per Virtual Desktop
- Assicuratevi sempre di aver settato correttamente il vostro router come spiego in questa guida.
- Acquistate l’app Virtual Desktop nello store del Quest (attenzione non su Steam!) al costo di circa 20 euro (col 25% di sconto attraverso questo link), scaricatela e installatela nel visore.
- Dal sito ufficiale di Virtual Desktop su PC scaricate la streamer app gratuita, avviatela ed inserite l’username del vostro account Oculus/Meta.
- Avviate Virtual Desktop sul visore, se tutto è configurato correttamente, l’applicazione mostrerà automaticamente il vostro Desktop del PC.
- Premendo il tasto menu del controller sinistro aprirete il menù di Virtual Desktop dal quale potete lanciare SteamVR o, meglio ancora, un qualsiasi gioco VR presente nella vostra libreria Steam o anche Oculus, direttamente dal tab Games.
Settaggi di Virtual Desktop
- Nella streamer app è possibile impostare alcuni parametri come il codec video, fatelo prima di avviare Virtual Desktop nel visore.
- Nel tab streaming direttamente in Virtual Desktop sono invece presenti tantissime altre opzioni come la qualità video e il bitrate. Anche qui, meglio modificarle senza nessuna app VR attiva.
Se avete domande, scrivete nei commenti!
Link referral per ottenere il credito sullo store non appena attivi il tuo nuovo visore Quest: (CLICCA QUI)
Link per ottenere il 25% di sconto sui giochi e le app Quest/Rift che possiedo (compreso Virtual Desktop): (CLICCA QUI)
Link referral per acquistare chiavi di giochi PC scontati tutto l’anno su Kinguin: (CLICCA QUI)
Se acquisti attraverso uno dei prossimi link referral di Amazon, non paghi niente in più, ma io guadagno una piccola percentuale che userò per mantenere il blog ed il canale YouTube.
- Acquista Meta Quest 3: https://amzn.to/4660qut
- Acquista Pico 4: https://amzn.to/3O0ukbt
- Acquista Meta Quest 2: https://amzn.to/3EpxvWZ
- Acquista PlayStation VR2: https://amzn.to/41WEy3e
- Acquista DPVR E4: https://amzn.to/44IGJYA
- Acquista Pimax Crystal: https://amzn.to/3wibA2h
- Acquista HTC Vive Pro 2: https://amzn.to/3UwdcwK
- Guida al PC per la VR: https://www.backtovr.it/2022/11/04/il-pc-per-la-realta-virtuale-guida-allassemblaggio/
Router consigliati per la PC VR wireless:
- Wi-Fi 6E (AXE) – TP-Link Archer AXE75 AXE5400: https://amzn.to/49zxlKm
- High End (AX) – Asus RT-AX86U: https://amzn.to/3V2fwvc
- Low End (AX) – Netgear WAX202: https://amzn.to/3SFYcfQ
- Low End (AC) – TP-Link Archer C6: https://amzn.to/3hJWprj
(NON raccomandati i router TP-Link AX perchè hanno molti problemi)