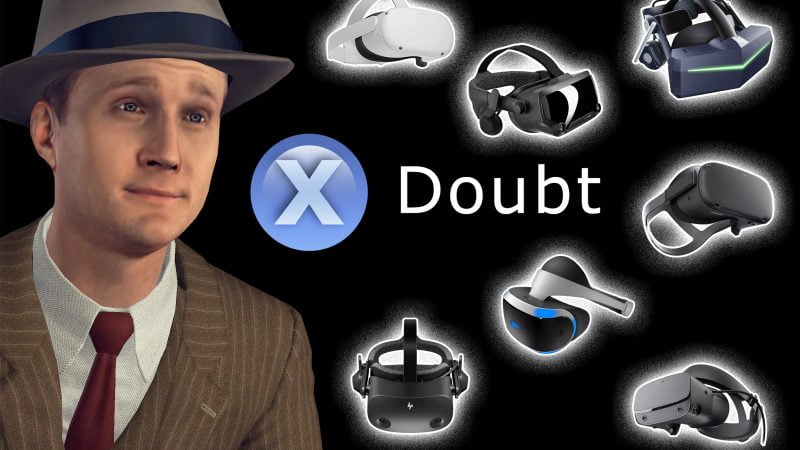Pico 4 al massimo con il PC! Guida a Virtual Desktop, anche col cavo
QUI IL LINK AL VIDEO: https://youtu.be/5NHLZWh-sME
Virtual Desktop è un programma nato inizialmente per mostrare il desktop del proprio PC all’interno del visore. Con l’uscita del primo Quest questo programma è diventato famoso perché ha permesso per la prima volta di giocare in wireless ai giochi PC VR sfruttando semplicemente il router di casa. Il suo creatore Guy Godin l’ha sempre sviluppato e supportato in maniera maniacale, riuscendo a sfruttare fino all’ultima goccia le capacità di decodifica del nuovo chip XR2 del Quest 2. Ed essendo che anche Pico 4 monta lo stesso chip, non poteva non uscire una versione dedicata. In questa guida voglio mostrarvi come sfruttare al massimo proprio il Pico 4 con questo fantastico software, che lo rende un visore PC VR wireless coi fiocchi.

La prima cosa da fare, come per Air Link su Quest 2 (qui la guida definitiva ad Air Link) è configurare bene il proprio router. L’ideale sarebbe averne uno dedicato al quale collegare il PC con un cavo ethernet, e collegare poi questo router a quello che vi ha fornito il provider della vostra connessione internet. Potete provare anche ad utilizzare quello che avete già a casa, io per esempio ho provato con il mio vecchio modello di Fastgate, e comunque funziona discretamente bene. L’importante è separare la banda a 2.4Ghz da quella a 5Ghz (procedura semplice ma che varia in base al modello del vostro router), e collegare solo il visore alla banda a 5Ghz. Inoltre il router dovrebbe stare nella stessa stanza in cui usate il visore. Io utilizzo il router più economico consigliato sul discord di Virtual Desktop e funziona benissimo anche con le impostazioni che vedremo fra poco al massimo. Comunque vi lascio alla fine dell’articolo tutti i link dei router consigliati dallo sviluppatore di Virtual Desktop. Però leggete fino in fondo perchè c’è un altro metodo molto interessante per utilizzare il Pico 4 con Virtual Desktop senza il bisogno di un router…
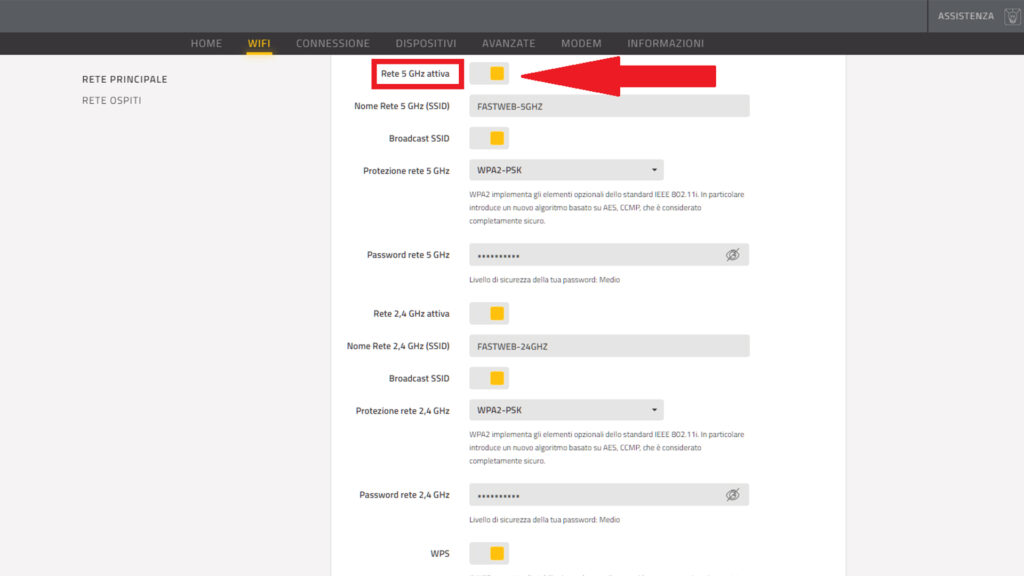
Prima di vedere come funziona Virtual Desktop voglio parlarvi brevemente dell’app proprietaria di Pico per utilizzare i propri visori con il PC. Ecco, non usatela per nessuna ragione al mondo. Anzi, non scaricatela proprio. Fine del tutorial. Ora concentriamoci sulle cose serie, ovvero Virtual Desktop. L’unico difetto di questo software è che costa 20 euro, ma fidatevi che li vale tutti. Dovete acquistare l’app sul Pico Store, mentre su PC basta scaricare la streamer app dal sito ufficiale. Una volta avviata la streamer app, avviate Virtual Desktop direttamente dal visore, e se la rete è configurata bene, dovreste vedere il desktop del vostro PC. Vi lascio le impostazioni che uso sia nella streamer app, sia all’interno di Virtual Desktop, nella schermata streaming che si apre premendo il tasto menu del controller sinistro del Pico.
Nella schermata Gaming trovate invece tutti i giochi SteamVR ed Oculus che avete in libreria. Avete capito bene, anche le esclusive Oculus su PC funzioneranno direttamente col Pico senza utilizzare altri software aggiuntivi. Voglio spendere solo due parole sui settaggi grafici: questi impostano una risoluzione per occhio che corrisponderà a quella visualizzata su SteamVR al 100%. Se non sapete come funziona la risoluzione in SteamVR ed in generale su PC VR, vi consiglio prima di leggervi questa guida. In seguito vi riporto le risoluzioni che corrispondono alle varie impostazioni grafiche su Pico 4:
- Potato: 1488×1488
- Low: 1776×1776
- Medium: 2064×2064
- High: 2544×2544
- Ultra: 2736×2736
- Godlike: 3120×3120
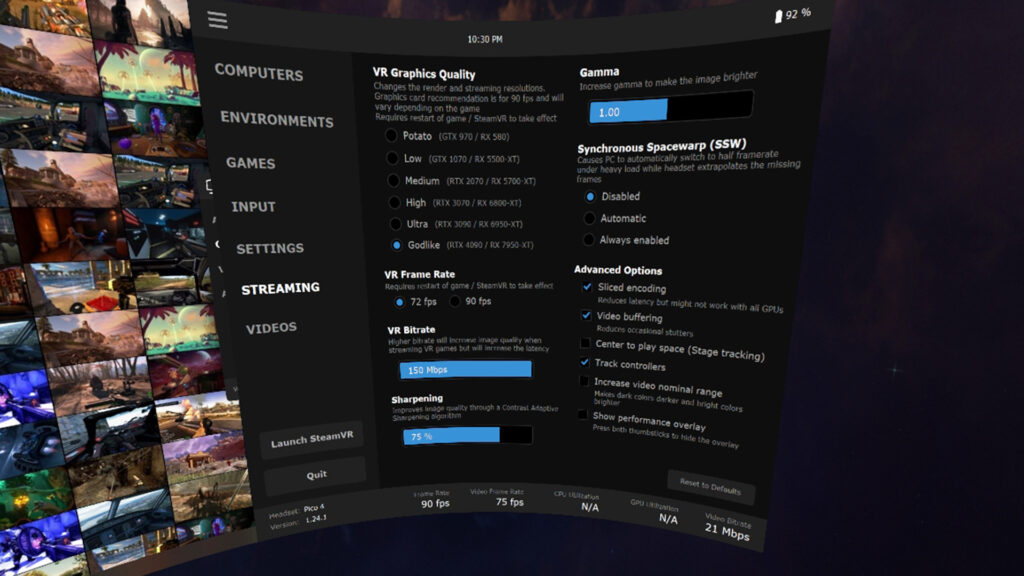
Indipendentemente dalla scheda video, consiglio di impostare sempre il settaggio massimo. Solo così infatti la risoluzione di encoding sarà sempre quella nativa del visore (che ricordo essere pari alla risoluzione dei pannelli più un 40% circa per compensare la distorsione causata dalle lenti). Se la vostra scheda video poi non supporta quella risoluzione su un determinato gioco, abbassatela su SteamVR, così abbasserete solo la risoluzione di rendering e non quella del flusso streaming. Stesso discorso vale per il bitrate, mettetelo al massimo che tanto è fatto apposta per sfruttare al 100% il chip del Pico 4, se avete un buon router dedicato non avrete problemi. Nel caso abbiate dei problemi di performance, potete utilizzare il performance overlay per vedere a cosa sono dovute lo potete attivare nelle impostazioni di Virtual Desktop). Se il frametime della sezione network aumenta troppo, dovete migliorare il vostro set-up di gioco oppure abbassare impostazioni grafiche o il bitrate. Ovviamente più abbassate bitrate e risoluzione più migliorerà la latenza che potrebbe essere fondamentale nei giochi più frenetici. Voglio poi spiegarvi cos’è e come funziona l’impostazione Synchronous SpaceWarp. Se la attivate in pratica il SOC del visore (non il PC) dimezza il framerate, creando un frame sintetico nel mezzo per mantenere la fluidità ottimale. Se per esempio avete impostato i 90 fps con SSW attivo, la scheda video basta che ne renderizzi solo 45 perchè sarà poi il visore a creare l’altra metà che manca. Questo può aiutare molto con i giochi più pesanti, però ho notato che crea parecchia latenza, quindi valutate voi di caso in caso se utilizzarlo.
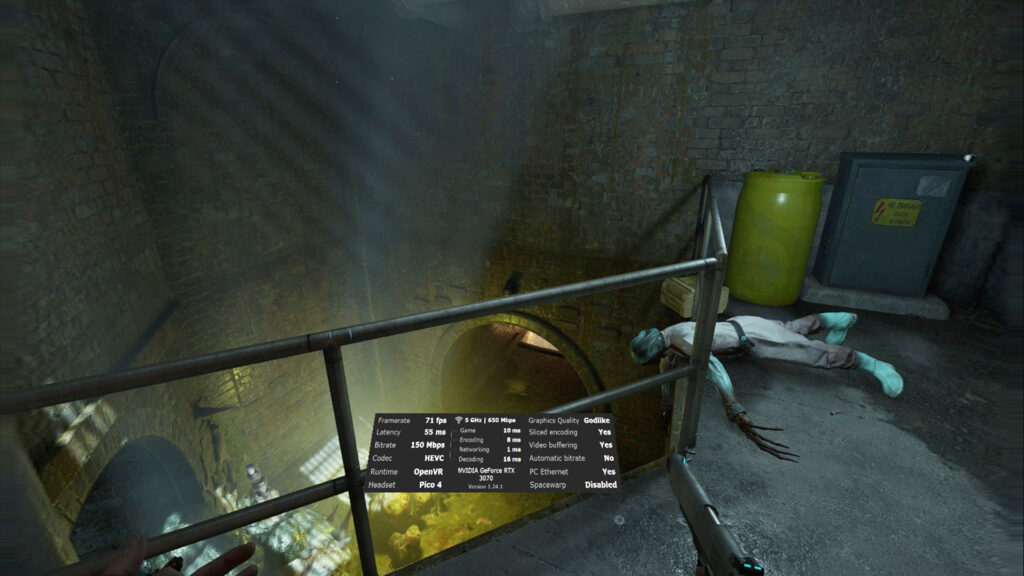
Come promesso vi lascio poi una chicca che potrebbe essere una manna dal cielo soprattutto per chi vuole utilizzare Pico 4 con i sim, e cioè la possibilità di utilizzare Virtual Desktop via cavo. In questo visore infatti è possibile accedere con un trucchetto alle comuni opzioni presenti su uno smartphone android, tra cui abilitare il tethering USB. Con questo sistema è possibile far credere a Virtual Desktop che siamo connessi col Wi-Fi quando in realtà stiamo utilizzando un normale cavo USB 3.0. Per attivare il tethering, dopo aver collegato il visore al PC, andate su Settings/General/Manage Apps/Manage Permissions/Manage by App e selezionate un’app a caso (va bene anche la prima). Andate su All permissions e si aprirà una schermata tipo mirroring dello smartphone. In alto a destra andate sulla lente di ingrandimento e ricercate la parola “tethering” (bastano anche solo le prime lettere). Selezionate quindi “USB tethering” e attivatelo. Se tutto funziona dovreste vedere dal PC che è stata creata una nuova rete (assicuratevi che sia privata). A questo punto potete avviare la streamer app di Virtual Desktop su PC e l’app da visore, sempre tenendo attiva la connessione Wi-Fi. Solo dopo che siete connessi al PC potete disabilitare il Wi-Fi dal visore in modo da essere sicuri di utilizzare la connessione cablata. NOTA BENE: se avete aggiornato il Pico di recente potrebbe essere impossibile attivare il tethering USB in questo modo. Per riuscirci nuovamente, seguite questa guida.
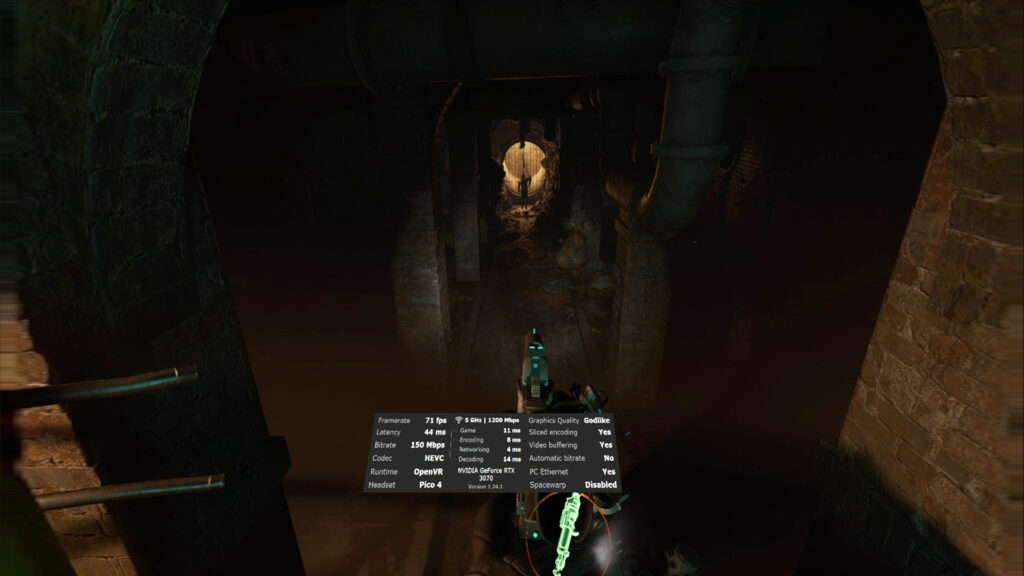
Mi sono interfacciato con gli sviluppatori di Virtual Desktop sul loro discord ufficiale, e mi hanno confermato che non è possibile aumentare il bitrate e le impostazioni grafiche più del massimo possibile per limiti di hardware del chip del Pico 4. Però utilizzando il cavo ho notato che la connessione è sempre stabilissima al contrario del Wi-Fi che ogni tanto ha qualche singhiozzo. Seppur non ufficialmente supportata quindi, la connessione cablata potrebbe essere perfetta per chi cerca la massima stabilità e qualità con i sim ed i giochi più pesanti. Inoltre se utilizzate un cavo di qualità collegato alla porta giusta potete anche tenere in carica il visore, o fare in modo che si scarichi più lentamente. Per contro sarà impossibile utilizzare un paio di cuffie cablate per via della scellerata scelta di Pico di non inserire una porta jack sul visore. Dovrete quindi per forza di cose utilizzare le vostre cuffie in wireless direttamente collegate al PC o con una prolunga.
Se avete domande o dubbi su questa guida, oppure volete semplicemente raccontarmi la vostra esperienza con Pico 4 e Virtual Desktop, scrivetemi nei commenti!
Ricordati di attivare la campanella se non vuoi perderti neanche un articolo!
Se acquisti attraverso uno dei prossimi link referral di Amazon, non paghi niente in più, ma io guadagno una piccola percentuale che userò per mantenere il blog ed il canale YouTube.
Router consigliati dagli sviluppatori di Virtual Desktop:
- High End (AX) – Asus RT-AX86U: https://amzn.to/3V2fwvc
- Mid Range (AX) – Asus RT-AX55: https://amzn.to/3AnQcIj
- Low End (AX) – Netgear WAX202: https://amzn.to/3tEP27f
- Low End (AC) – TP-Link Archer C6: https://amzn.to/3hJWprj
- (NON raccomandati i router TP-Link AX perchè hanno molti problemi)
Altri link:
- Acquista Pico 4: https://amzn.to/3O0ukbt
- Acquista Meta Quest 2: https://amzn.to/3EpxvWZ
- Acquista HP Reverb G2: https://amzn.to/3TuNjMc
- Acquista Pimax 8KX: https://amzn.to/3DXDrF7
- Acquista HTC Vive Pro 2: https://amzn.to/3UwdcwK
- Guida al PC per la VR: https://www.backtovr.it/2022/11/04/il-pc-per-la-realta-virtuale-guida-allassemblaggio/