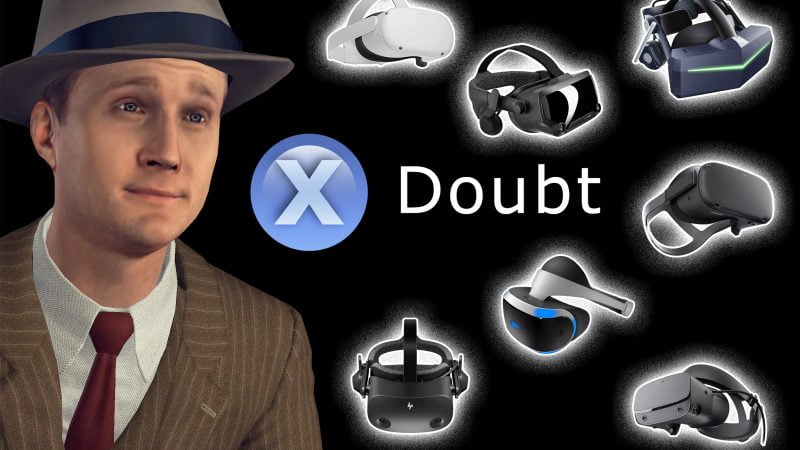Oculus Air Link: la guida definitiva per giocare la PC VR wireless su Quest e Quest 2
Con l’uscita di Oculus Air Link si avvera finalmente il sogno di chi voleva liberarsi finalmente dei cavi per giocare alla propria libreria PC VR. Se è vero che già da un paio d’anni potevamo sperimentare la PC VR wireless grazie ad alcune app come Virtual Desktop, è indubbio che una soluzione ufficiale Oculus può rivelarsi più semplice e maggiormente integrata. Ed in effetti è così: una volta creato il setting corretto usare Oculus Air Link è semplice ed immediato come e forse più che utilizzare il classico cavo.
Prerequisiti di Air Link
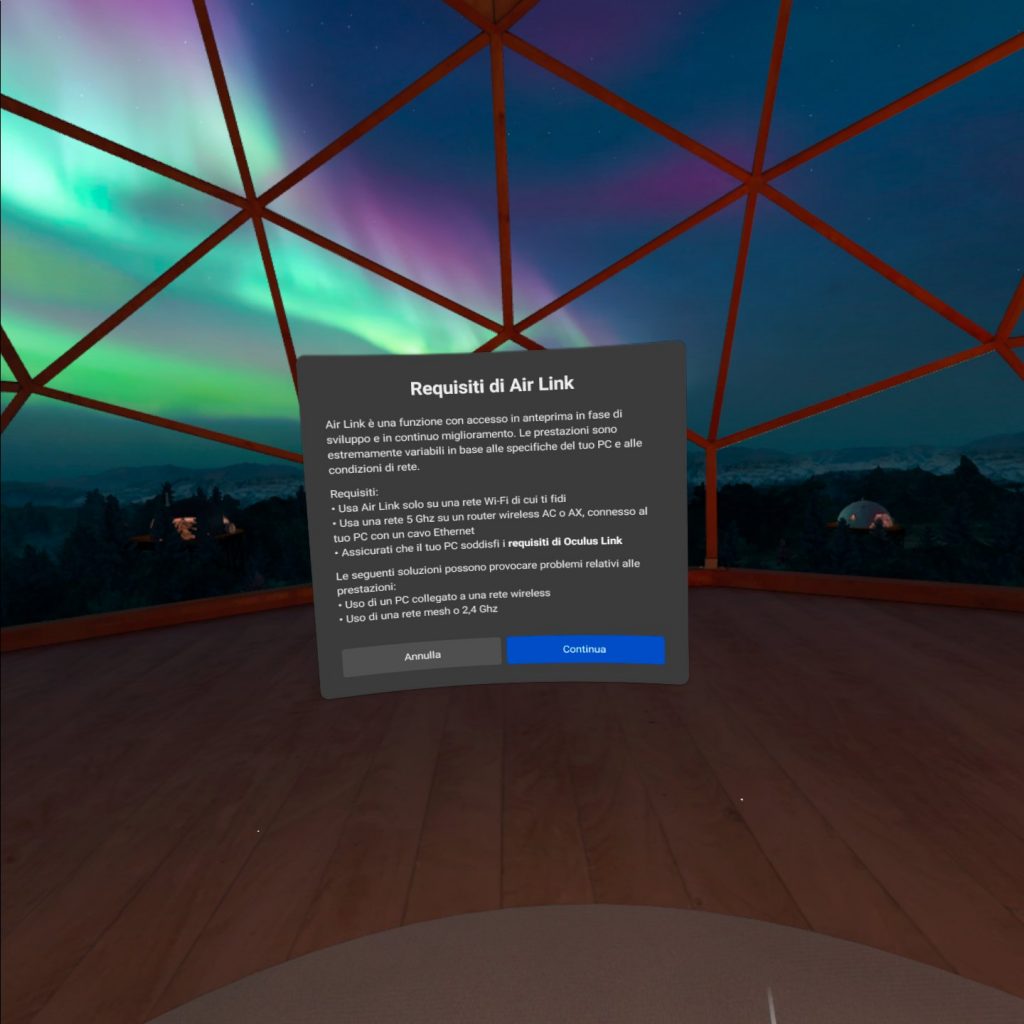
Per un corretto funzionamento di Oculus Air Link è strettamente necessario eseguire un setting PC-router-visore ottimale in modo da evitare colli di bottiglia che potrebbero compromettere le prestazioni. Chi utilizza già altre app per lo streaming PC come Virtual Desktop può serenamente saltare la configurazione del router, visto che rimane la stessa. Detto questo andiamo subito a sviscerare i prerequisiti fondamentali che sono:
- un Oculus Quest 2 aggiornato almeno alla versione v28 del software di sistema, oppure un Oculus Quest aggiornato almeno alla versione v30. L’aggiornamento software può essere scaricato dal tab “informazioni” nel menu impostazioni del visore.
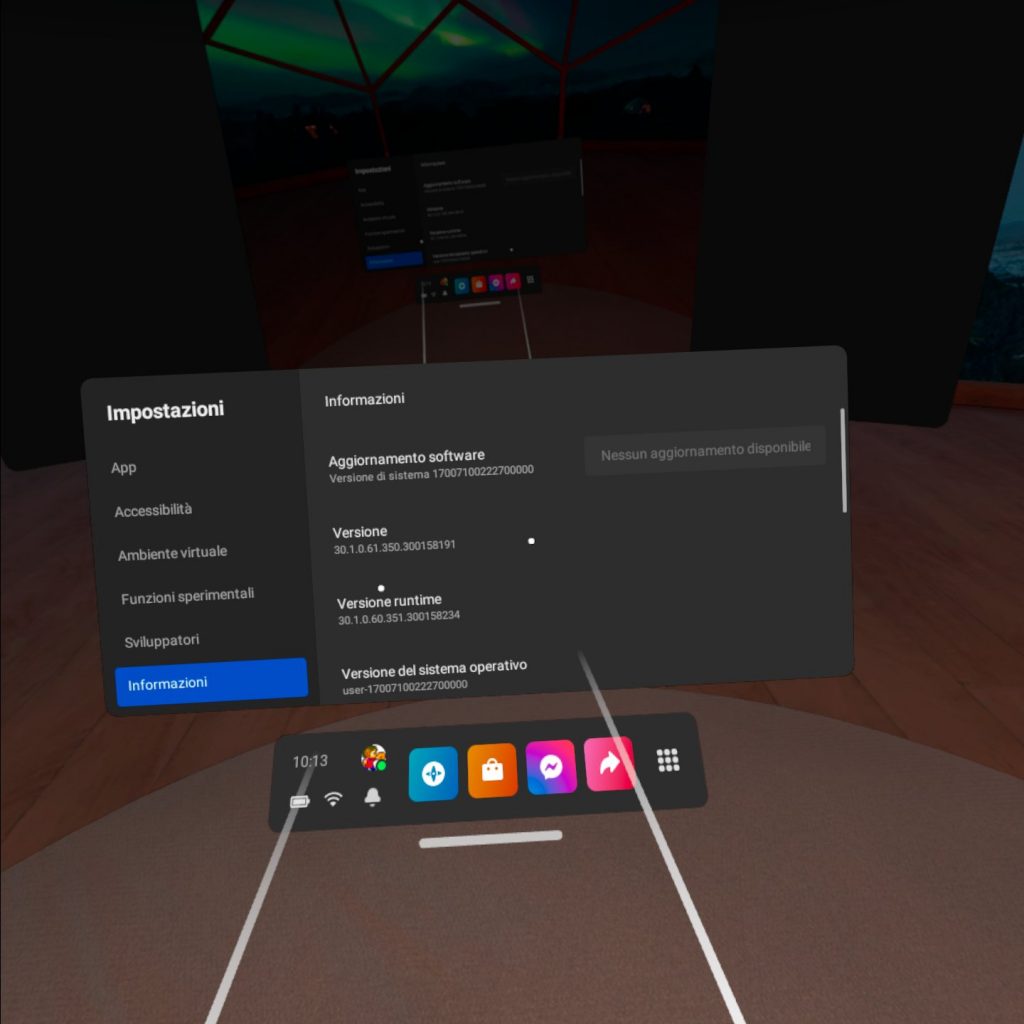
- un PC con Windows 10 sufficientemente potente, che soddisfi i requisiti minimi di Air Link (visualizzabili qui) oltre a quelli dei giochi presenti su SteamVR ed Oculus Store PC (occorre ovviamente installare i due store). L’app Oculus per PC (scaricabile qui) deve essere aggiornata alla versione v28 o successive. Il numero della versione può essere verificato nel menu “Impostazioni” dell’app.
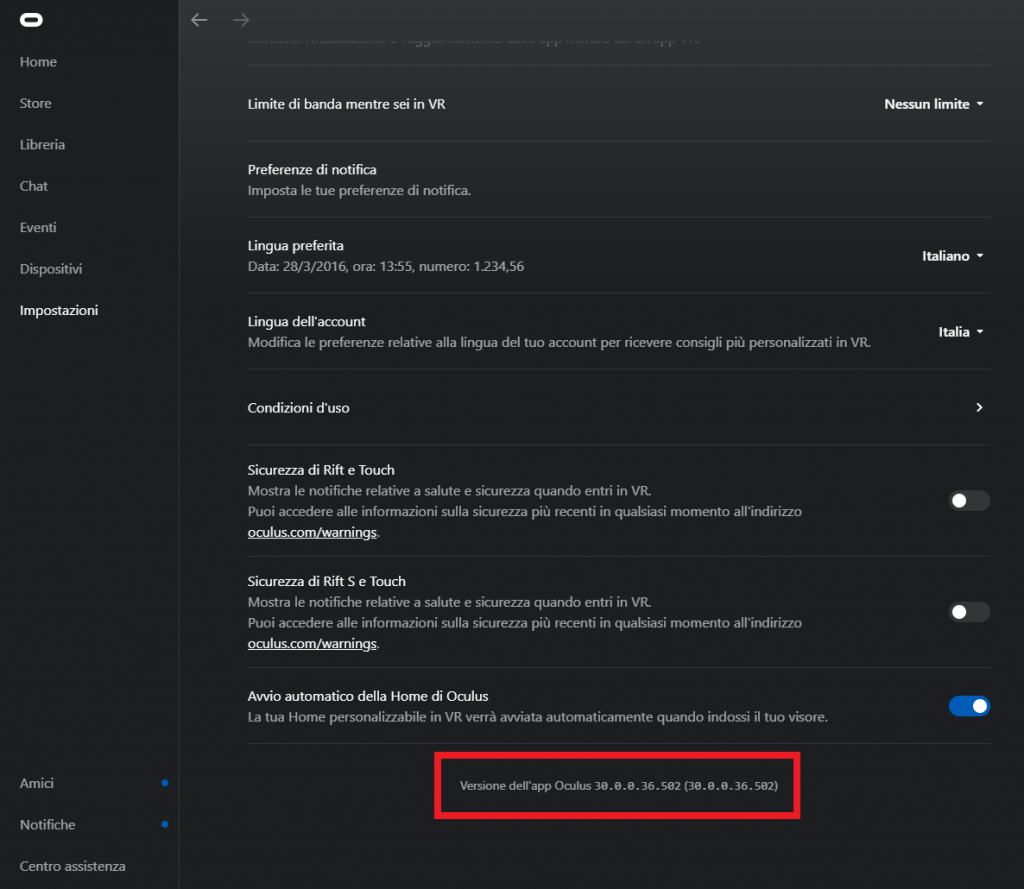
- un router che permetta di configurare una rete Wi-Fi AC a 5 Ghz. Qualsiasi router abbastanza recente dovrebbe andar bene, il problema è che quasi tutti i router ormai sono dual-band, quindi decidono abbastanza in autonomia quando connettersi ad un dispositivo con la banda a 2.4 Ghz o con quella a 5 Ghz. Ciò potrebbe portare a problemi di prestazione con Air Link. Il mio router è un normale FastGate di Fastweb, e sono riuscito abbastanza semplicemente dalle impostazioni a creare una rete forzata a 5 Ghz.
- Il collegamento tra router e PC fatto con un cavo di rete, meglio se da Cat6 in su per evitare colli di bottiglia. Inoltre mentre si gioca il router è preferibile posizionarlo nella stessa stanza in cui si utilizza il visore.
Volevo sottolineare un punto troppo spesso frainteso, e cioè che le prestazioni NON dipendono dalla qualità della propria connessione internet, ma solo dalla bontà della rete Wi-Fi. Il router infatti è solo un ponte per permettere al PC di comunicare con il visore e viceversa. Inoltre acquistare un router dedicato al collegamento con Air Link non è detto che porti ad un miglioramento delle prestazioni, quindi vi consiglio comunque di provare con il router che avete in casa prima di acquistarne un altro.
Come attivare ed utilizzare Air Link
Air Link è ancora in fase beta, quindi per attivarlo occorre selezionare l’opzione relativa nella sezione Impostazioni/Versione beta dell’app PC. Questa impostazione si disattiverà ogni 24 ore, quindi ricordatevi sempre di attivarla quando volete utilizzare Air Link.
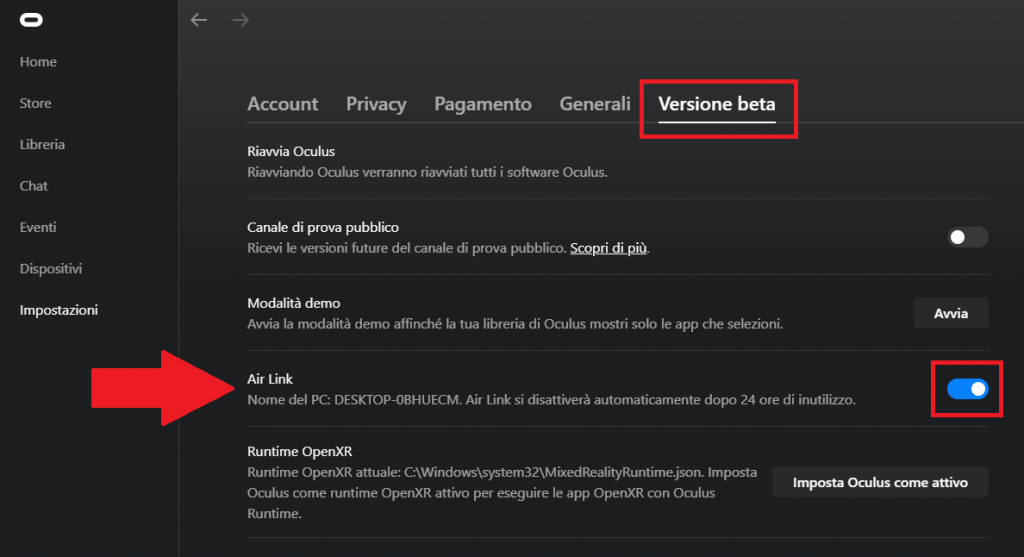
Passando poi all’interno del visore, nelle impostazioni del Quest sotto la voce “Funzioni sperimentali” bisogna attivare l’opzione dedicata ad Air Link.
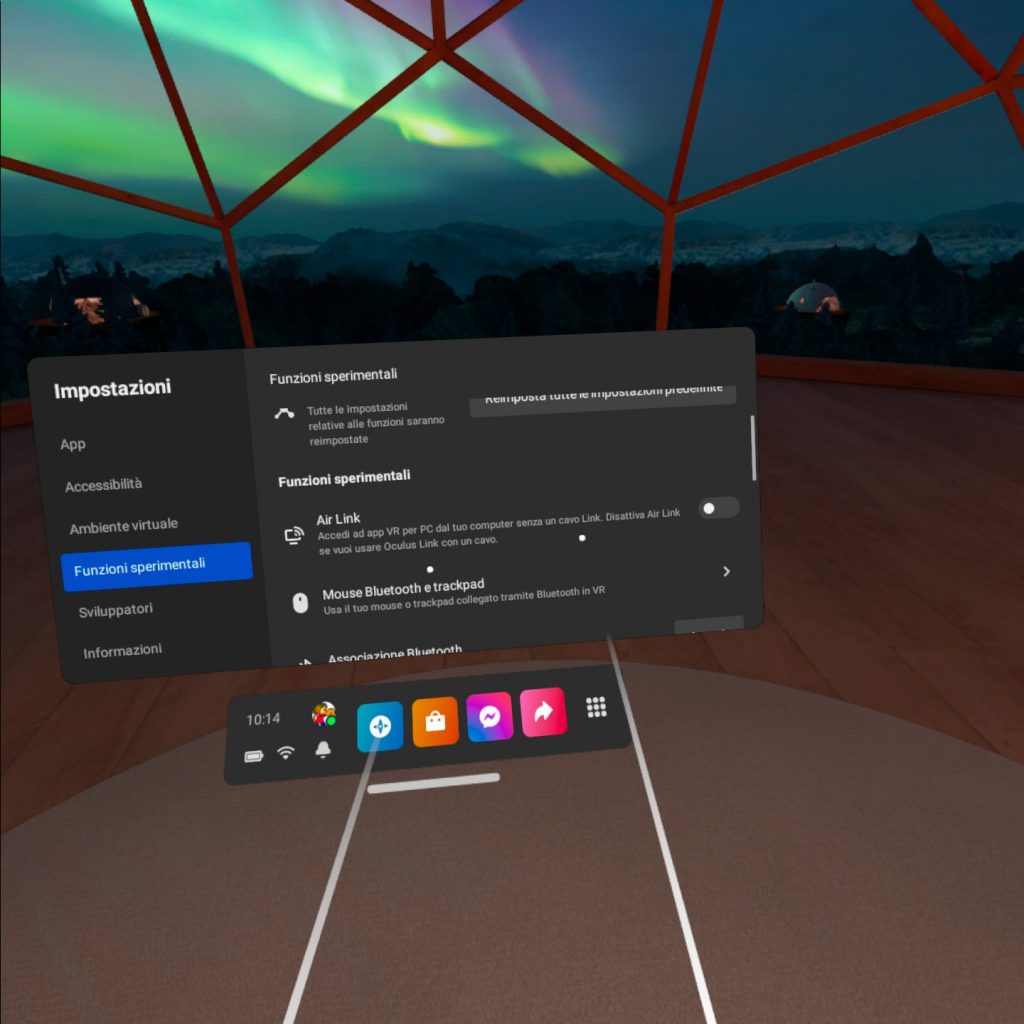
Una volta fatto ciò, vi verrà chiesto di associare il PC con l’app Oculus attiva e l’opzione Air Link attivata.
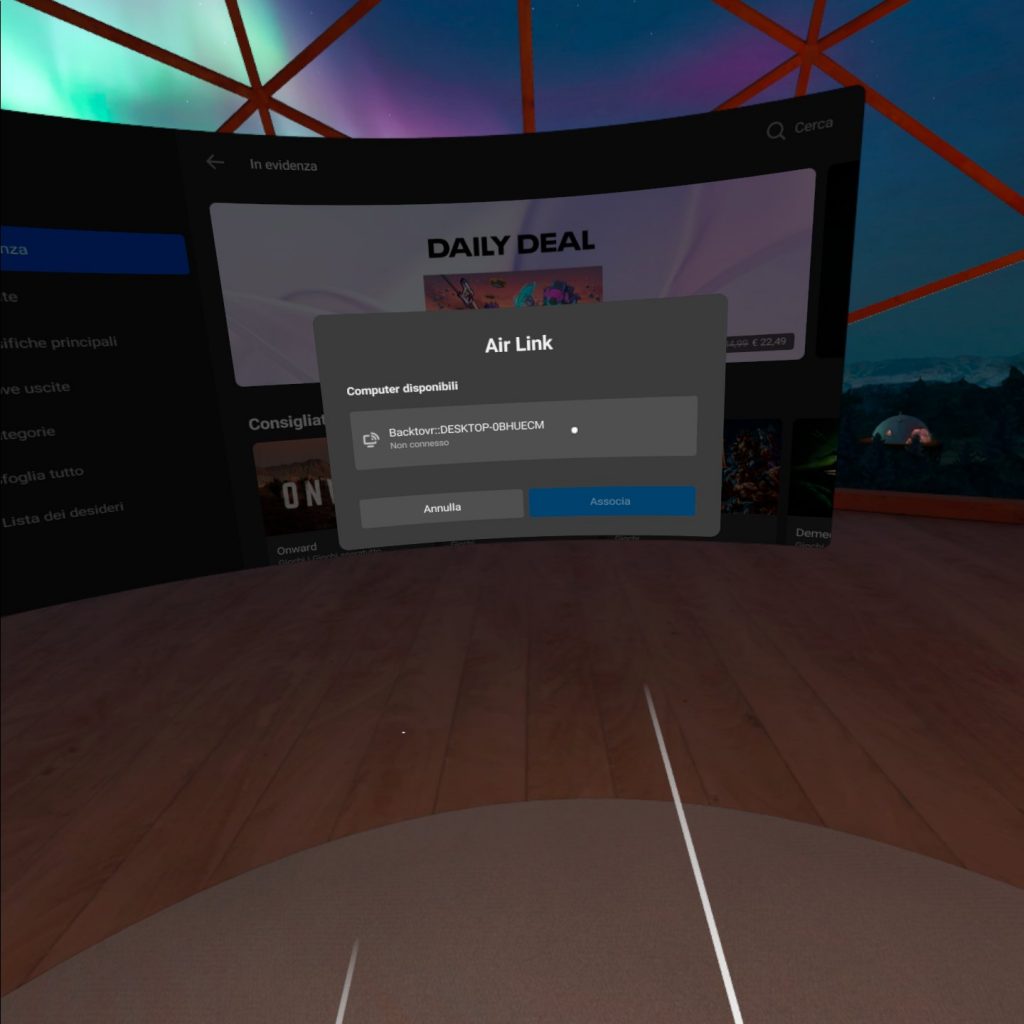
Questi ultimi passaggi andranno fatti solo una volta. Da ora in poi quando vorrete attivare Air Link basterà selezionare l’apposito tab nel menu rapido all’interno del visore.
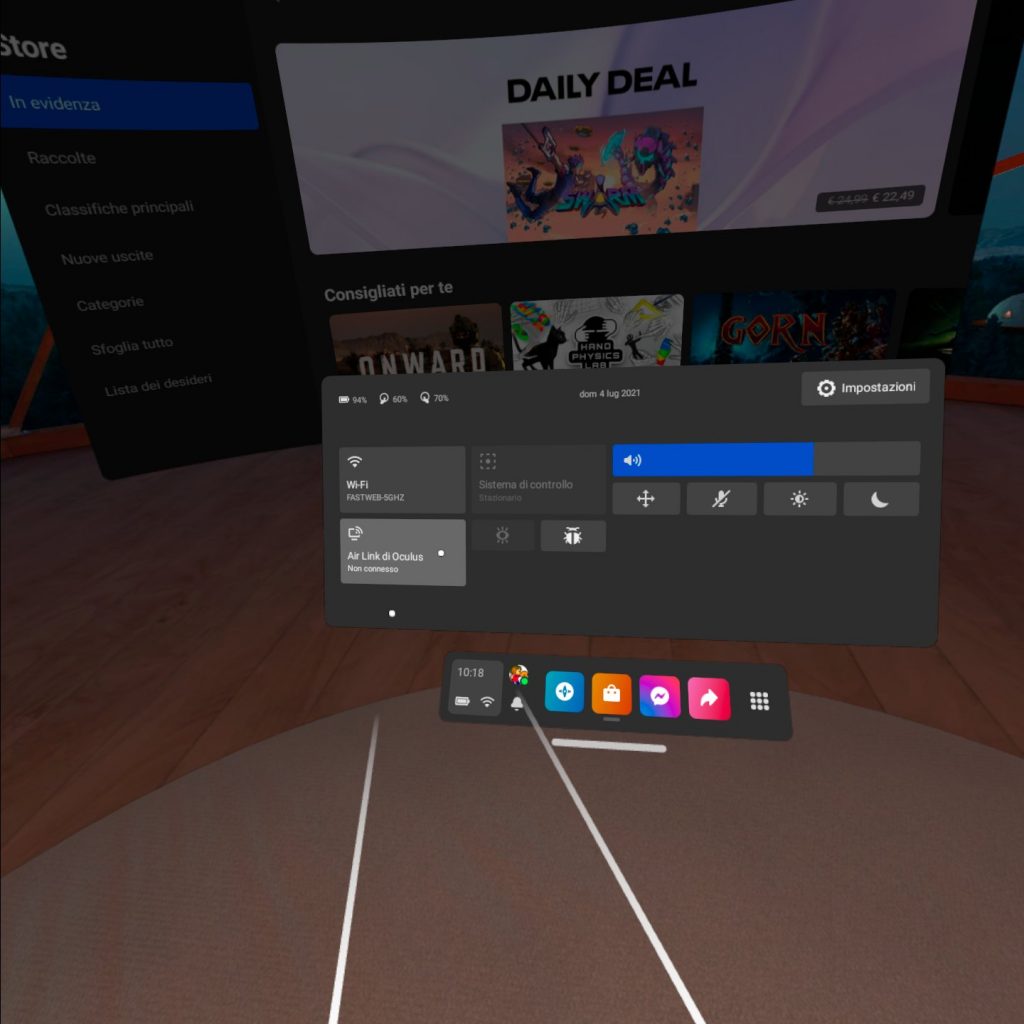
Notate bene che fino a che l’opzione Air Link sarà abilitata nelle funzioni sperimentali non potrete utilizzare il Link classico con il cavo USB. Per farlo però vi basterà semplicemente deselezionare la funzione Air Link nelle funzioni sperimentali come visto prima. Questo passaggio sarà sicuramente affinato quando Air Link uscirà dalla fase beta.
Guida ai settaggi ottimali di Air Link
Per migliorare la qualità grafica con Oculus Air Link si può agire essenzialmente su tre parametri. I primi due sono risoluzione e frequenza di aggiornamento del display, e si possono trovare all’interno dall’app PC. Basterà selezionare il proprio visore sotto la voce “Dispositivi” e aprire il tab “Preferenze grafiche”.
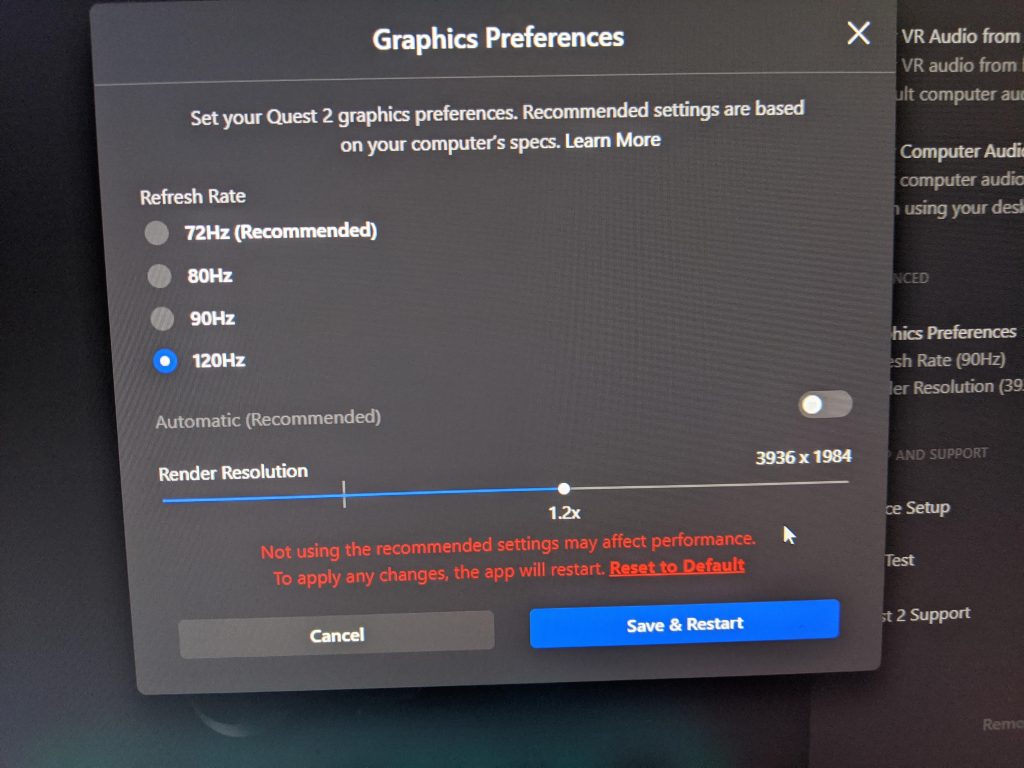
Se non avete una scheda grafica performante vi consiglio di lasciare la risoluzione di rendering su “automatico”. In questo modo il software la adatterà a seconda delle specifiche del vostro PC. Nulla vi vieta di provare con risoluzioni più alte. Voglio sottolineare che lo slider che si vede in figura non regola solo la risoluzione del rendering ma anche la risoluzione dell’encoding (cioè la risoluzione del flusso video in streaming). Per questo motivo non ha più senso modificare l’encoding resolution nell’Oculus Debug Tool.
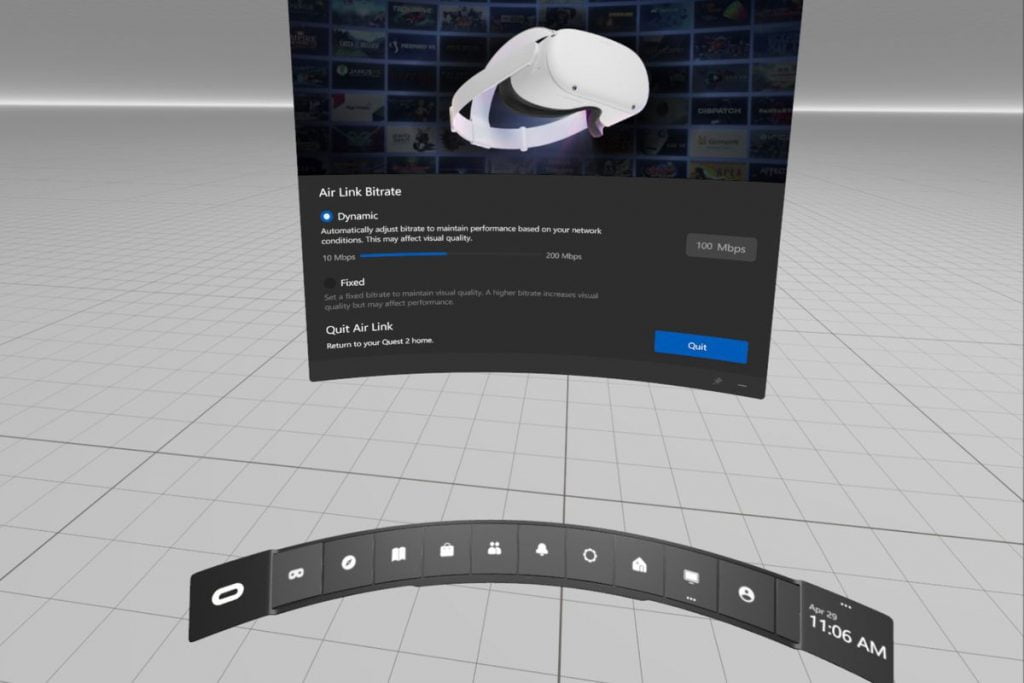
Con Oculus Air Link è possibile anche regolare il bitrate direttamente nella schermata home dell’app PC, ma solo in VR. Non capisco questa scelta da parte di Oculus, probabilmente fa parte sempre del discorso che Air Link è ancora in fase beta. In ogni caso selezionando con il nostro controller l’opzione Air Link nella barra degli strumenti dell’app PC in realtà virtuale, potrete decidere se lasciare il bitrate in automatico oppure fissarlo su un valore fino a 200 Mbps. Ovviamente più sarà alto il bitrate meno vedrete gli effetti della compressione, ma potrete sperimentare più lag. Anche qui sta a voi provare e decidere il miglior compromesso per la vostra configurazione.
Se volete sapere quali sono i migliori giochi per PC VR perfettamente giocabili con Oculus Air Link date un’occhiata a questo articolo.
Ricordatevi di attivare la campanella per non perdervi neanche un articolo!