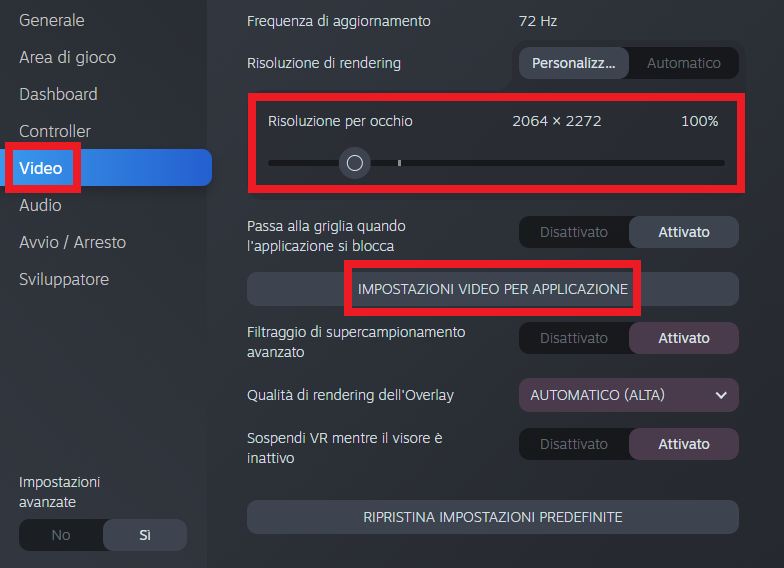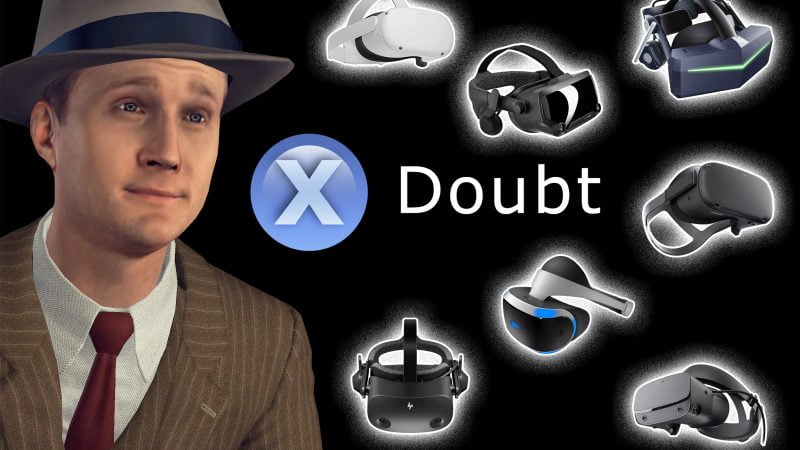Guida alla realtà virtuale su PC per principianti, parte 1: risoluzione e supersampling
SE PREFERITE LA GUIDA IN VIDEO, ECCOLA!
Chi ha sempre giocato al PC con un monitor tradizionale e avvia per la prima volta un gioco in realtà virtuale spesso si trova spaesato perché non trova in game alcuni settaggi tipici del gaming su PC. Il primo setting che in VR viene gestito diversamente è proprio il più importante, ovvero la risoluzione. Ogni visore infatti possiede un pacchetto lente-display personalizzato, e quindi la gestione della risoluzione per forza di cose varia da visore a visore. Per questo motivo i giochi PC VR non presentano la possibilità di cambiare la risoluzione in game. Se l’opzione è presente (soprattutto nei porting flat-VR) con essa non si modifica la risoluzione all’interno del visore ma quella della schermata mirror a monitor. A volte quell’opzione rimane nei settaggi VR ma non modifica nemmeno quest’ultima cosa che ho detto (risultando alla fine inutile). La risoluzione nei giochi PC VR quindi viene regolata all’interno dei software che gestiscono la riproduzione dei contenuti in realtà virtuale all’interno dei nostri caschetti, ovvero l’app Oculus, SteamVR, il portale Windows Mixed Reality e via dicendo, a seconda di che visore abbiamo. Con questa guida quindi voglio mostrarvi come settare nella maniera corretta la risoluzione dei vostri giochi PC VR, sia nell’app Oculus che in SteamVR. Se avete un visore che non è un Oculus potete saltare direttamente alla parte in cui parlo di SteamVR e gestire tutto da lì.

Piccola premessa
Spesso quando si parla di PC VR non si sente parlare di risoluzione ma di supersampling. In realtà parlare di supersampling è riduttivo perchè con ciò si intende renderizzare una scena a risoluzione superiore a quella nativa del visore. Questo termine però è diventato comune perchè i primi visori avevano una risoluzione dei pannelli piuttosto bassa e quindi per migliorare l’immagine si agiva appunto aumentando il supersampling. I visori più recenti però hanno visto un incremento notevole della densità dei pixel (per ridurre l’effetto zanzariera): al contrario le schede video non sono migliorate così tanto da permettere di utilizzare ancora il supersampling. Anzi spesso bisogna ridurre la risoluzione (fare cioè un downsampling) per non perdere troppi fps. Per questo io preferisco parlare di risoluzione e basta, sia che sia raggiunta attraverso un supersampling sia con un downsampling. A parità di risoluzione di rendering si vedrà comunque meglio in downsampling con un visore che ha una densità di pixel elevata rispetto che con un visore dotato di display inferiore in supersampling. Questo perchè, come detto prima, in un display con più pixel si avrà meno effetto zanzariera.
Regolare la risoluzione nell’app Oculus
La regolazione della risoluzione nell’app Oculus è disponibile solo per i visori Quest. I visori Oculus Rift infatti dovranno aprire il tool Oculus Debug Tool e regolare da qui il supersampling/downsampling. Basterà aprire il tool con l’icona che si trova “C:\Program Files\Oculus\Support\oculus-diagnostics” e trovare la prima voce (ovvero Pixels Per Display Pixel Override) Il valore 1.0 (o se lo lasciamo a 0) corrisponde alla risoluzione nativa del visore: se si aumenta si va in supersampling, se si diminuisce in downsampling.
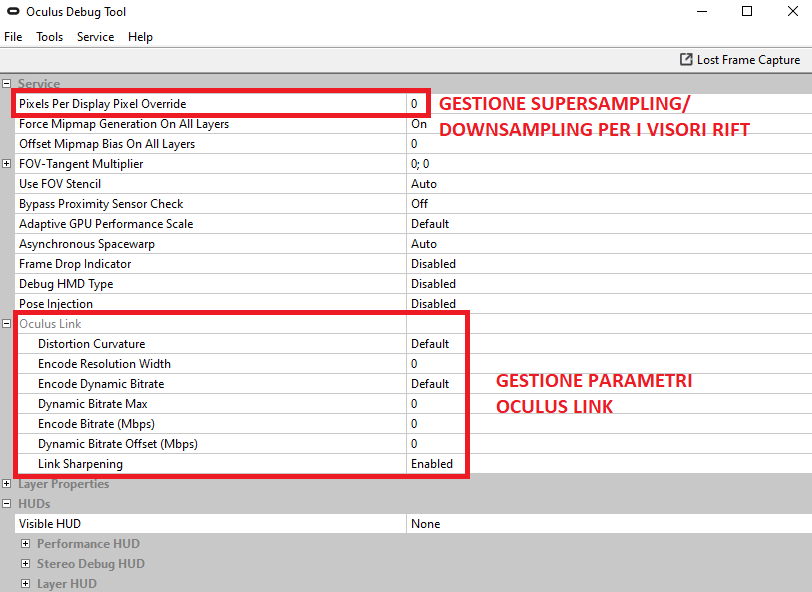
I giochi SteamVR si possono invece gestire nella piattaforma di Valve (come vedremo nel prossimo paragrafo). Quello che dirò quindi da adesso in poi vale solo per i visori Oculus Quest e Quest 2. All’interno dell’app clicchiamo su dispositivi e poi sull’immagine del nostro visore. Da qui andiamo su “Preferenze relative alla grafica”, togliamo la spunta da automatico (se lasciamo fare tutto al software che divertimento c’è?) e attraverso lo slider potremo regolare la risoluzione del nostro visore.
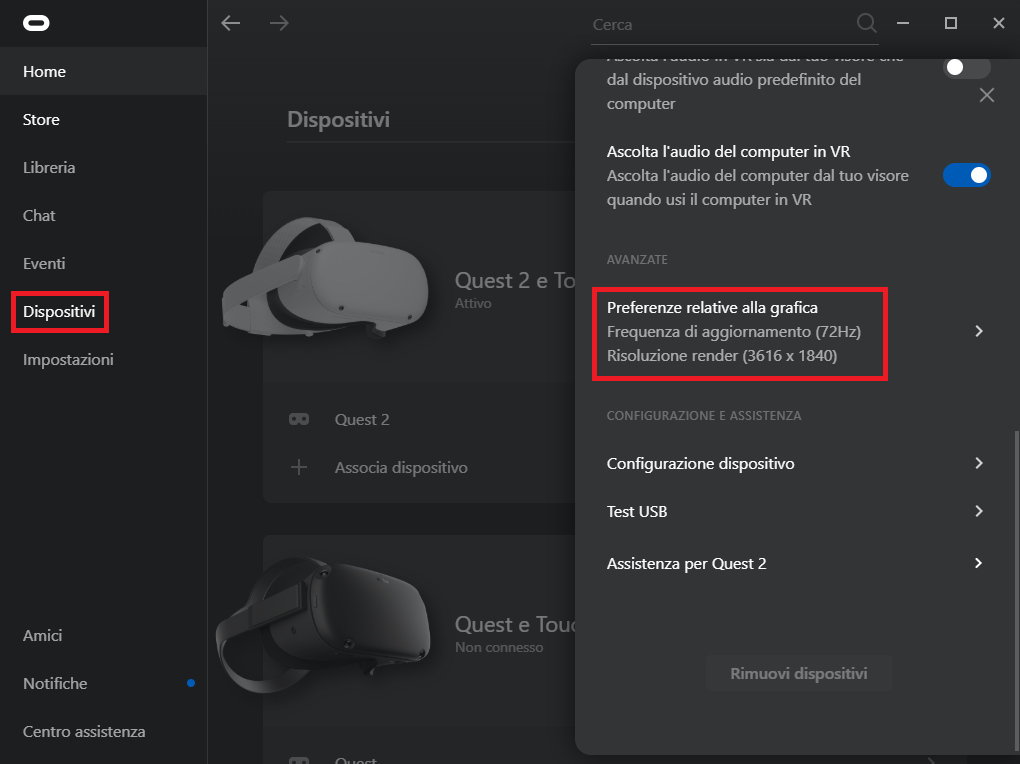
A questo punto ci sono da fare due importanti considerazioni. La prima è che il flusso video del Quest, sia via cavo che wireless (a proposito, avete letto la guida definitiva ad Air Link?) è in streaming. Quindi oltre alla risoluzione di rendering entra in gioco quella dell’encoding. Lo slider che abbiamo appena visto le regola entrambe tenendole sempre allo stesso valore. Se invece modifichiamo la risoluzione dal Debug Tool (o da SteamVR) modificheremo solo la risoluzione di rendering. L’encoding ha una propria voce anche all’interno del Debug Tool che può essere “forzata” inserendo la risoluzione orizzontale totale che vogliamo usare. Siccome questo sistema potrebbe causare instabilità è meglio limitarsi ad usare lo slider nell’app Oculus. Solo se usiamo il link via cavo possiamo impostare l’Encode Bitrate a 300 Mbps in modo da ottenere una qualità migliore (teniamolo a 0 se usiamo Air Link).
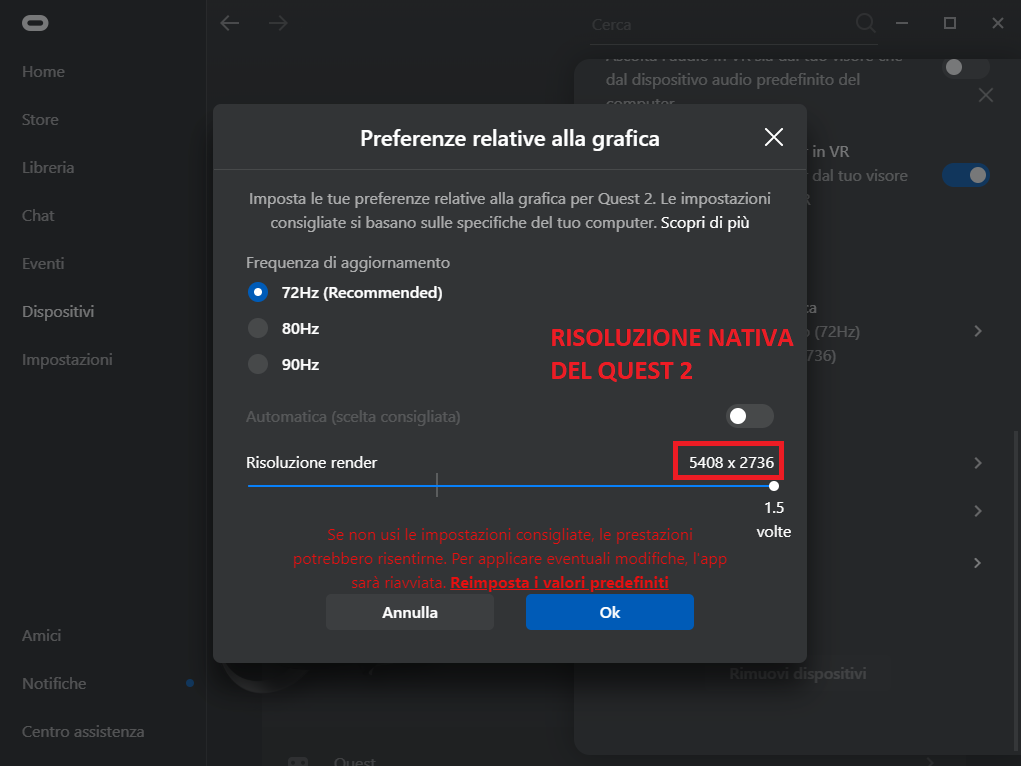
La seconda considerazione da fare è che il valore della risoluzione dello slider quando impostato a 1.0 non è la risoluzione nativa del visore, ma quella che il software vi consiglia di usare sulla base del vostro hardware. Se vogliamo utilizzare la risoluzione nativa del Quest dovremo spostare lo slider al massimo. Facendo così vedremo che la risoluzione nativa è superiore a quella “su carta” che leggiamo nelle caratteristiche del display del visore. Questo è tutto normale: i software dei visori infatti devono renderizzare più pixel (un 40% circa in più) per compensare le distorsioni create delle lenti. Per questo motivo si parla di “render target” come quel valore di risoluzione necessario per non perdere in definizione. Se vogliamo sfruttare al 100% la risoluzione del pannello del Quest 2, pari a 1832 x 1920 per occhio (3664 x 1920 totali), dovremo impostare il render target a 5408×2736 totali (spostando lo slider al massimo come detto prima).
Regolare la risoluzione in SteamVR
Per regolare la risoluzione all’interno del software di Valve basta premere sull’icona con le tre linee nella finestra che appare all’avvio di SteamVR, premere su “Impostazioni” e poi su video. Tutto quello che si può modificare da qui lo si può fare anche direttamente in realtà virtuale dalla dashboard di SteamVR.
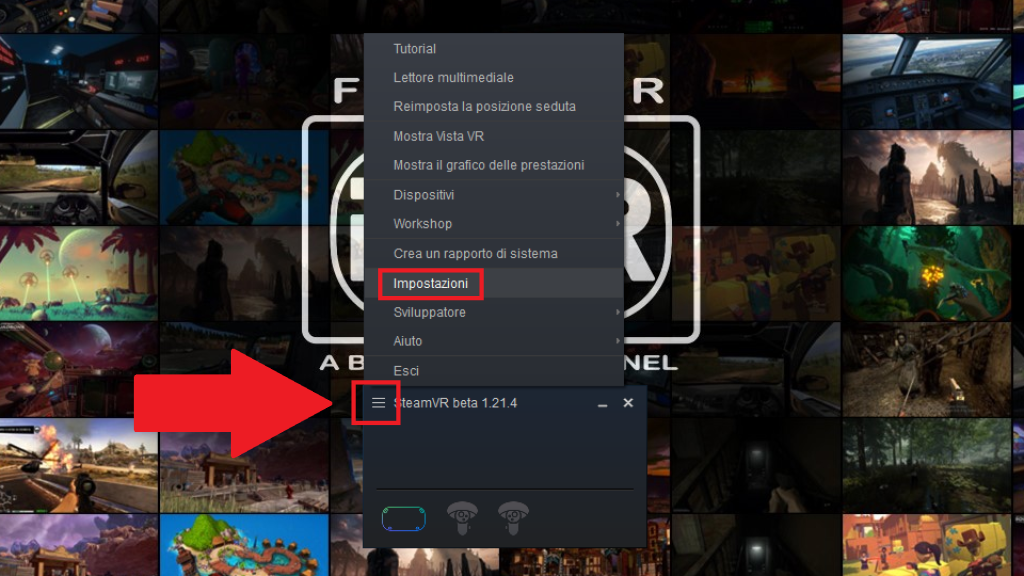
Per regolare la risoluzione in maniera autonoma togliamo la spunta da automatico e ci apparirà lo slider. La scelta della risoluzione in SteamVR avviene in maniera del tutto simile ad Oculus, con delle differenze importanti. Innanzitutto si può regolare per ogni singolo gioco in maniera indipendente. Per fare ciò basta premere su “Impostazioni video per applicazione”. Consiglio sempre di regolare la risoluzione prima di avviare il gioco specifico, per evitare possibili instabilità.
Un’altra importante differenza rispetto al software Oculus è che in Steam il valore 100% corrisponderà sempre al render target nativo del visore. La risoluzione consigliata dal software invece sarà indicata da una piccola stanghetta bianca alla quale il cursore può “agganciarsi”. In ogni caso io consiglio di tenere la risoluzione generale al 100% e poi regolare a piacimento quella relativa ad ogni singolo gioco nella propria scheda dedicata, lasciando stare quello che consiglia il software. L’ultima importante differenza tra Oculus e Steam è relativo alla diversa gestione della conta dei pixel in riferimento al render target nativo. Mi spiego meglio con un esempio: il render target nativo del mio Quest 1 è 2064×2272 per occhio che corrisponde al valore 1.0 nell’app Oculus e al 100% su SteamVR. Ora immaginiamo di portare il cursore a 0.8/80%: su Oculus leggeremo una risoluzione di 3104×1712 (1552×1712 per occhio), mentre su SteamVR leggeremo 1844×2032. Questo succede perchè l’app Oculus ragiona in maniera diversa da SteamVR, che invece considera il calcolo percentuale sul totale dei pixel. Per questo motivo quando si parla di risoluzione in VR è sempre meglio considerare la conta dei pixel effettiva (espressa come totale dei pixel o come avviene per i monitor n° pixel orizzontali x n° pixel verticali) piuttosto che il valore percentuale che è diverso tra Oculus e SteamVR. Anche perchè così possiamo capire meglio quello che spiego nel prossimo paragrafo.
Come nel gioco del telefono senza fili!
Molto spesso quando si parla di risoluzione sento e leggo frasi del tipo: io ho messo un valore di 0.8 su Oculus, 130% su SteamVR e 1.2 nel gioco, o cose simili. In realtà i software Oculus e SteamVR, oltre alla regolazione del supersampling che alcuni giochi hanno internamente modificano tutti la stessa cosa, ovvero la risoluzione che arriva al nostro caschetto. Mi piace immaginare la regolazione della risoluzione in VR come al gioco del telefono senza fili. Nel nostro caso la prima persona che “decide” la risoluzione è Oculus, che nel caso del Quest è il software che lavora al livello più basso. SteamVR legge la risoluzione che Oculus gli comunica, la modifica sulla base della percentuale scelta dall’utente e poi la passa al gioco. Se il gioco integra una regolazione del supersampling, a sua volta leggerà la risoluzione di SteamVR e applicherà la regolazione a quel valore.
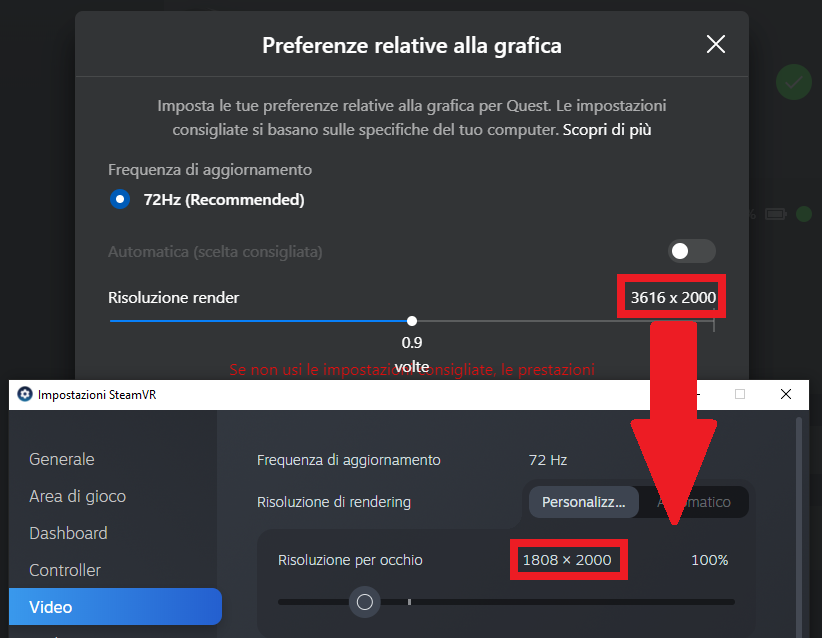
Faccio sempre un esempio numerico: immaginiamo di impostare una risoluzione di 3616×2000 nell’app Oculus corrispondente al valore 0.9. SteamVR leggerà questa risoluzione e applicherà il valore 100% appunto alla risoluzione 1808×2000 per occhio. Applichiamo quindi un supersampling del 150% su SteamVR: il software trasformerà la risoluzione 1808×2000 nella risoluzione 2212×2448 come visto prima. Se quindi lanciamo il gioco da Steam, questo leggerà l’ultima risoluzione impostata (ovvero 2212×2448) e partendo da questa risoluzione applicherà l’eventuale downsampling/supersampling in-game.
Se volete sapere quali sono i giochi PC VR imperdibili, leggete questo articolo!
Spero che questa guida vi sia stata utile, e se avete dubbi/problemi scrivetelo nei commenti qui sotto. Ricordatevi di attivare la campanella se non volete perdervi neanche un articolo!